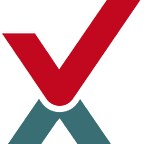How to Use Trello Like a Pro: 8 Tips and Tricks to Boost Your Productivity
What makes Trello such a popular productivity app is its simple approach to managing any kind of project. You can start setting up boards, lists, and cards even if you’re just starting out with project management.
Trello’s simple functionalities may seem limited at first glance but if you dig deeper, you’ll discover a whole slew of features and shortcuts that even daily users aren’t aware of. If you’re new to Trello, check out this beginners tutorial by Cloudwards. Here are 8 Trello tips and tricks that will boost your productivity and efficiency in no time.
Turn Emails Into Cards
Did you know you could automatically turn your emails into Trello cards? Trello generates a unique email address for every board you create. All you have to do is forward an email to your board’s email address and the item will show up as a card in the specified list.
To find your Trello board’s unique email address, navigate to the Menu on the right side of the board you want to send cards to. Click More, select Email-to-board Settings, and copy the email address shown. Choose which list you want the card to fall under and the position it should take.
Trello transforms your email by using the subject line as the card’s title and the body text as the card’s description. You can add board members by typing @username in the subject line or the body of the email.
Duplicate Public Boards
This feature is particularly handy for new Trello users who may find it overwhelming to build an entire board from scratch.
Sometimes, the hardest part of anything is getting started. But with Trello’s all-new template gallery, setting up Trello boards is now easier than ever.
Whether you’re looking to build your team’s workflow or planning your next vacation, you can choose from a wide range of board templates built by experienced Trello users. To duplicate a board, open the board’s Menu, click More, and select Copy Board.
Save Any Webpage as a Card
Saving too many bookmarks from content you come across online? This can be a problem when you need to access something quickly from a seemingly endless list of webpages.
Your Trello board is one place where you can keep important pieces of content without letting them slip your mind. However, manually creating a card for every webpage you want to save can interrupt your workflow.
The Send to Trello bookmarklet lets you turn any webpage into a card on the spot. Simply drag this link to where your browser’s bookmarks are. You can then click on the bookmark whenever you find yourself on a page you’d like to convert into a card. A popup will prompt you to choose the board and list you’d like the card to appear in and you’re good to go.
Link Cards Together
Working on two related tasks can mean switching back and forth between cards. Trello has made it ever so simple to make a connection between two or more cards whether they’re on the same board or not.
There are two ways you can attach cards together. On a card, click Attachments, select Trello, and search for the card you want to connect. The attached cards will appear as miniature cards containing the most relevant details including the title, due date, and the board or list they belong to.
Another option is to simply click the Share button of a card you wish to connect, copy the URL, and paste the link anywhere on another card. This way, you can easily catch a glimpse of any related cards or boards and jump into them whenever you need to.
Double Click to Add a List or Card
Ever created a list with too many cards or a board with too many lists? Sometimes, it can be a hassle dragging a new card from the bottom of the list all the way to the top or scrolling around your board for a place to put your new list.
This is one simple trick that can make your Trello life a whole lot easier. If you like to keep your cards in a certain order, double click on a space between two cards to add a new card in that position. You can also add a list anywhere you want by double-clicking on any free space on your Trello board.
Connect Trello to Your Personal Task Manager
It has become an increasingly popular practice to use Trello alongside a to-do list app to organize projects containing tasks that require different levels of planning.
Some tasks are much easier and quicker to fulfill while other tasks require more time and planning and are better managed using a project management tool rather than a task manager. However, using two different applications for tracking tasks can be time-consuming and complicated.
One approach that can work wonders for your personal productivity would be to sync your tasks between Trello and your to-do list. Pleexy is a productivity tool that allows you to connect Trello with popular to-do list apps such as Todoist and Wunderlist by setting up a connection in just a few clicks. You can customize settings according to your preferences so that your tasks stay up-to-date on both sides of the integration.
Master Essential Search Operators
When you start seeing Trello as more than just a project management tool, it won’t be long before you start using it to organize just about anything. When that happens, it can be easy to get lost in a heap of boards and lists.
Luckily, Trello’s search functionality has a few tricks up its sleeve to help you find what you’re looking for in a flash. Instead of narrowing down search results with just keywords, you can use Trello’s search operators to refine your search and save time. To start, here are some of the most important search operators you can learn:
- @name shows cards assigned to certain members. @me also works and shows cards assigned to you.
- label:“label name” shows cards with the specified label.
- board:board name shows cards within a certain board.
- list:list name shows cards within the specified list.
- due:time shows cards due within a certain period. For example, due:day returns cards due within 24 hours.
Enable Trello Power-Ups
Using Trello to organize anything is a breeze once you get the hang of the basics, but you can take your productivity to the next level with Trello Power-Ups. These enable advanced features to let you add automation and integrate your favorite apps with Trello. Though not all Power-Ups are free to use, some of the best ones are.
The Calendar Power-Up allows you to display and filter cards by due date from a calendar view. On the calendar, you can easily drag and drop cards and visualize your workflow better according to deadlines. If you have repetitive tasks for which you need constant reminders, the Card Repeater Power-Up is a huge time-saver. It takes the burden out of card creation — perfect for recurring reports and regular content creation. The Google Drive power-up makes it super simple to create and attach Google Drive files and folders right from your card.
Ready to Supercharge Your Productivity?
This article covers only part of the wide array of hidden Trello features, but these essential tips should help you get started on how to use Trello like a pro. As you explore its various features further, perhaps you’ll discover even more ways to use Trello to boost your overall productivity.